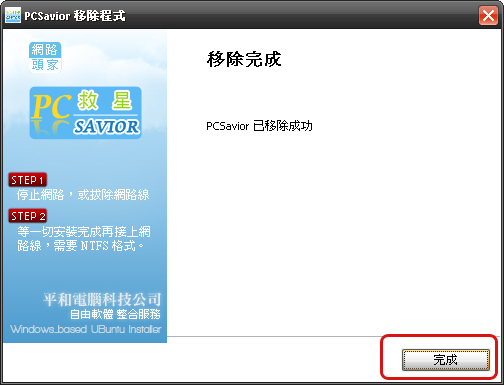PC救星無痛安裝到硬碟(安裝快速.簡易)
|
|
|---|---|
PC救星 給您 2 合 1 的自由軟體體驗,所謂的 2 合 1 指的是本光碟包含以下 2 種使用狀態:

在我們PC救星裡收錄了更多的自由軟體,包含辦公室、美工、影音、網際網路等跨平台及 Linux 平台專屬的應用軟體,您還可以透過[應用程式]中的[添加/刪除...]新增更多的自由軟體。
關於 BIOS:
所謂 BIOS 是指基本輸出輸入系統 (Basic Input/Output System),是載入在電腦硬體系統上的最基本的軟體程式碼,也是電腦開機後的起始設定,而現在的 BIOS 可以讓使用者選擇由哪個裝置啟動電腦,如光碟 機、硬碟、軟碟、USB 隨身碟 等等。這項功能對於安裝作業系統、以 PC救星 啟動電腦、以及改變電腦找尋開機媒體的順序特別有用。
一般來說,BIOS 開機的出廠預設值為 Floppy 優先,接著是 HDD ,再接著是 CD/DVD。這也就是為什麼當您想以本光碟PC救星來體驗Linux時,必須將BIOS設定優先以光碟機來開機,否則就有可能因為您的電腦預設優先以硬碟開機而又直接進入硬碟預設的作業系統(如:Windows)。
但是,在使用 PC救星 之前,我們電腦的硬碟上通常都已經安裝好了作業系統,於是開機時會直接進入我們硬碟內的作業系統,直接跳過 CD/DVD 開機。所以即使我們將 PC救星 光碟放入光碟機內,還是無法以光碟先開機。
接下來我們會指導您設定 BIOS 的方法,讓您可以開心的體驗 PC救星 所帶來的驚奇!
注意事項:內容僅供參考,不同 BIOS 廠商所出產的 BIOS 設定方法皆不相同,如果您的 BIOS 和這裡所敘述的不相同,請翻閱您的主機板使用手冊作為參考依據。
讓 CD/DVD 裝置比硬碟優先開機
開機時進入 BIOS 設定選單
桌上型電腦上各家 BIOS 選單進入方法大同小異,一般來說,不管是 Award 或是 Phoenix 等 BIOS 廠商開發的主機板,要進入 BIOS 設定選單都是按下鍵盤上的 <Delete> 鍵。
而筆記型電腦要進入 BIOS 設定選單,各廠牌都不大相同,請參考您的筆記型電腦隨附的說明手冊,或是開機時螢幕最下方出現的按鍵指示。通常是 <F1> 或 <F2> 或 <F12> 不等。
調整開機順序
以 Phoenix 所設計的 BIOS 為例:
聲明:以下僅供參考,不同 BIOS 廠商所出產的 BIOS 設定方法皆不相同,如果您的 BIOS 和這裡所敘述的不相同,請翻閱您的主機板使用手冊。
Phoenix BIOS 選單通常設計為上方有許多分頁的方式。這些分頁之中,有個 Boot ,使用鍵盤的左右鍵來選取它,並按下 <Enter>。
1. 進入BIOS設定畫面
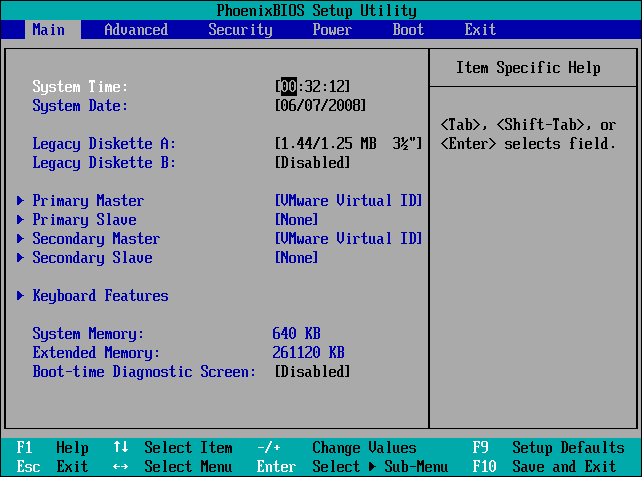
2. 切換至Boot設定頁
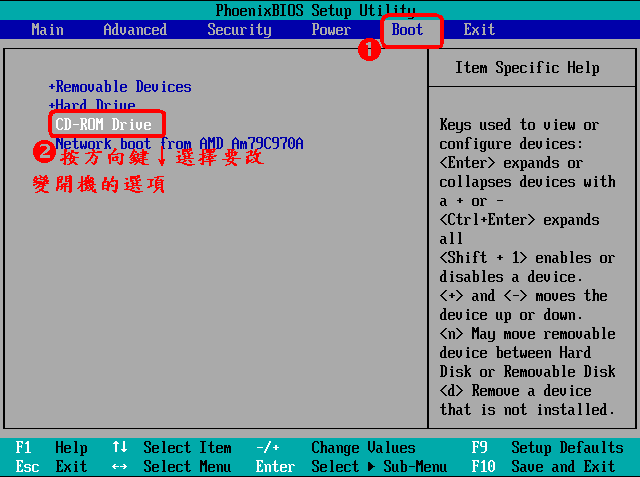
3. 將光碟開機CD-ROM Drive的設定移到第一個
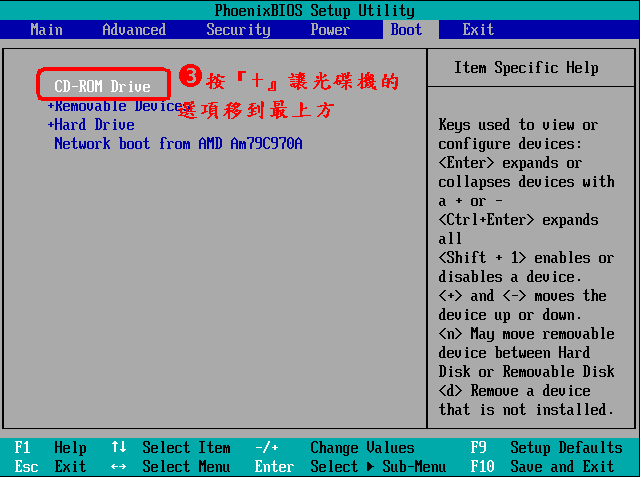
4. 將設定儲存後,離開BIOS畫面,再重新開機即可生效
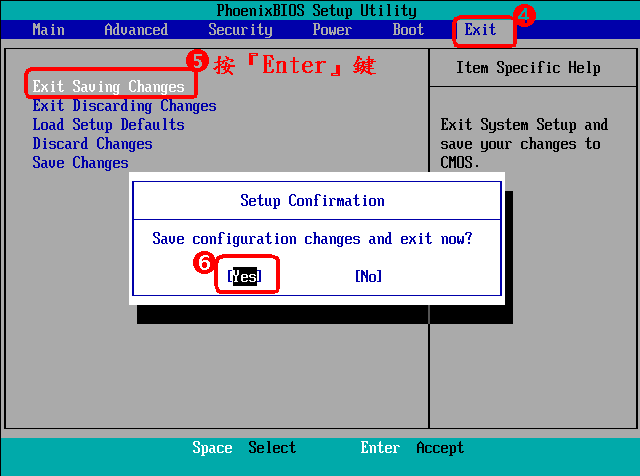
以下示範如何讓您的電腦以 USB 設備先開機。
插入 USB 裝置
有些主機板的開機順序選項會因為沒有插入USB 裝置(這裡我們指的是隨身碟或是隨身硬碟)而不顯示 USB 選項,因此請先插入 USB 裝置。
開機時進入 BIOS 設定選單
桌上型電腦上各家 BIOS 選單進入方法大同小異,一般來說,不管是 Award 或是 Phoenix 等 BIOS 廠商開發的主機板,要進入 BIOS 設定選單都是按下鍵盤上的 <Delete> 鍵。
而筆記型電腦要進入 BIOS 設定選單,各廠牌都不大相同,請參考您的筆記型電腦隨附的說明手冊,或是開機時螢幕最下方出現的按鍵指示。
調整開機順序
以 Award 或 American Megatrends,Inc 所設計的 BIOS 為例:
聲明:以下僅供參考,不同 BIOS 廠商所出產的 BIOS 設定方法皆不相同,如果您的 BIOS 和這裡所敘述的不相同,請翻閱您的主機板使用手冊。
1. 進入BIOS 選單後,會看到許多英文選項,這時請使用上下左右鍵選擇「 Advanced BIOS Features 」,意思為進階 BIOS 功能,並且按下 <Enter>。
2. 進入 Advanced BIOS Features 後,往下可以看到:
Boot Sequence [Press Enter]
也就是開機順序的意思,對它按下 <Enter> 以設定開機順序。
調整成如下所示:
1st Boot Device [USB:XXXXXXXXX]
2nd Boot Device [CD/DVD:XX-XXXXX]
3rd Boot Device [SATA:XX-XXXXXXX]
3. 按下鍵盤左上角的 <Esc> 鍵,可以回到上層選單。
4. 回到剛開始進入的主選單後,選擇「 Save and Exit 」儲存並離開,就會套用設定接著重新開機了。
步驟一
開啟桌面->我的電腦->點選PCSavior->右鍵 開啟或檔案總管
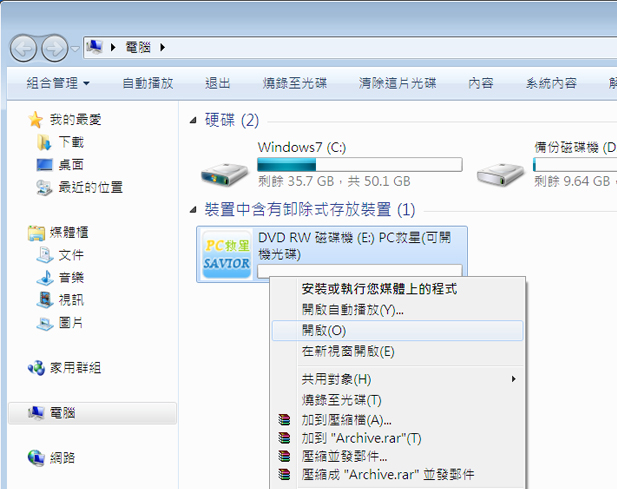
步驟二
進入到PCSavior->快速點二下
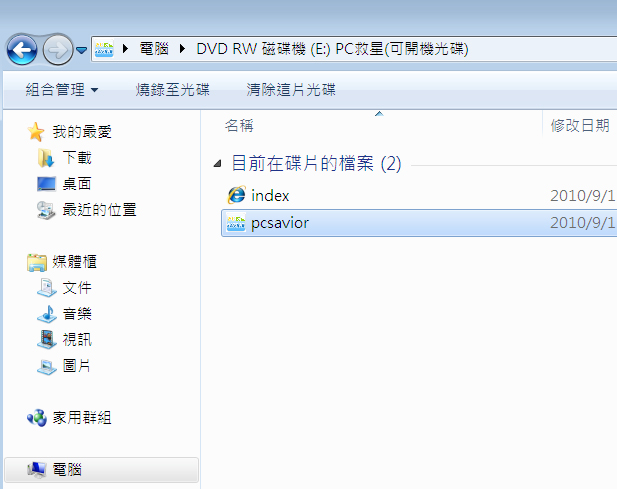
步驟三
進入PCSavior選單->點安裝在Windows中
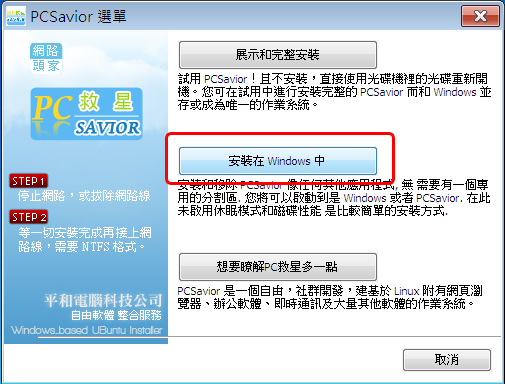
步驟四
裡面選單設定以預設值為主,而 預設密碼務必填寫:pcsavior -> 進行安裝
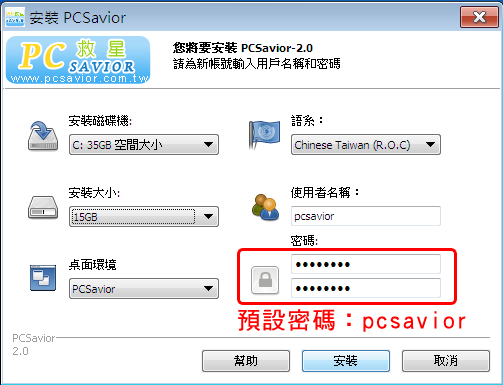
步驟五
安裝過程會拷貝光碟資料到硬碟機上
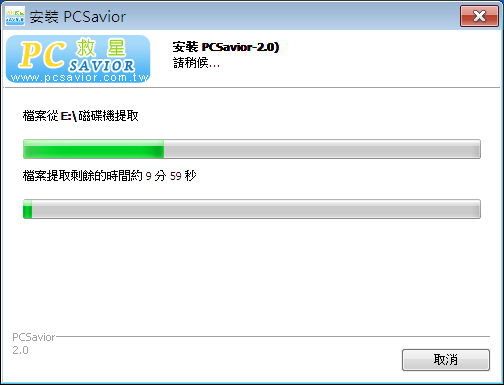
步驟六
拷貝完成後,DVD會自動退出光碟片,即可取出
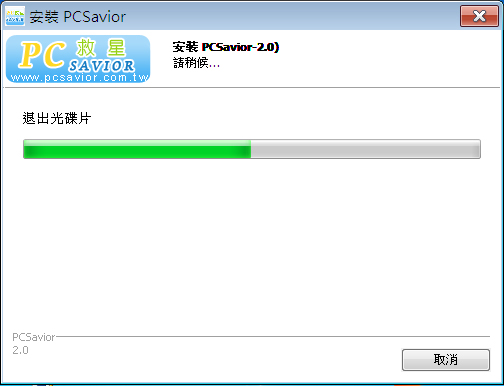
步驟七
執行完PCSavior安裝程序->必須重新啟動電腦完成安裝
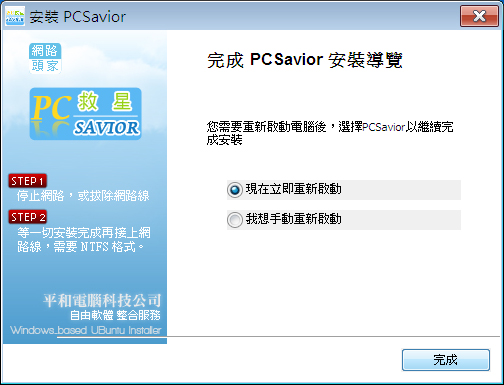
步驟八
重開機後會出現二個作業系統,用上下鍵選 [PCSavior]進入安裝
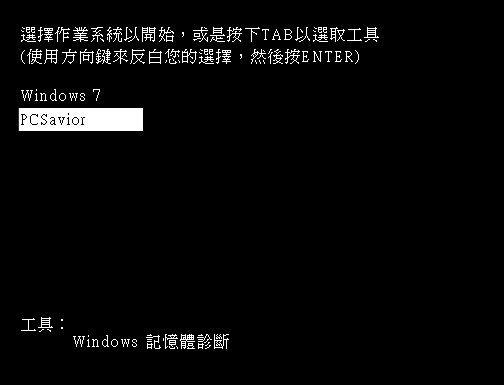
步驟九
[PCSavior]系統進入開機畫面

系統安裝設定

系統安裝設定中......
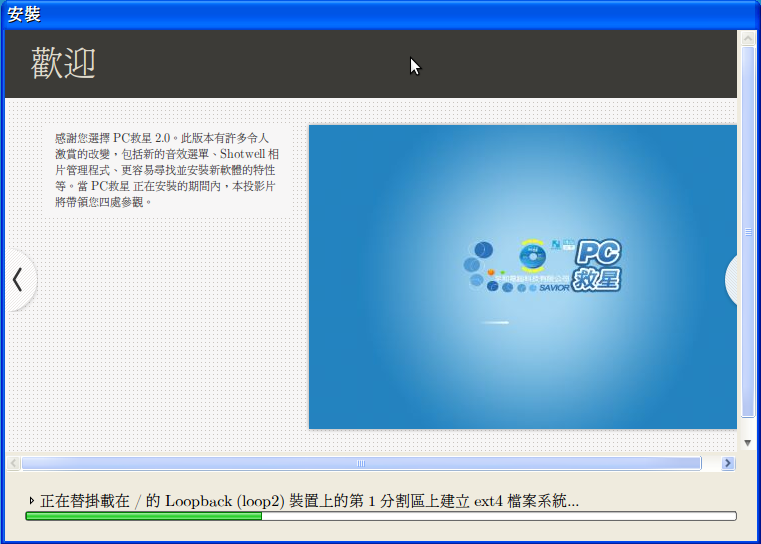
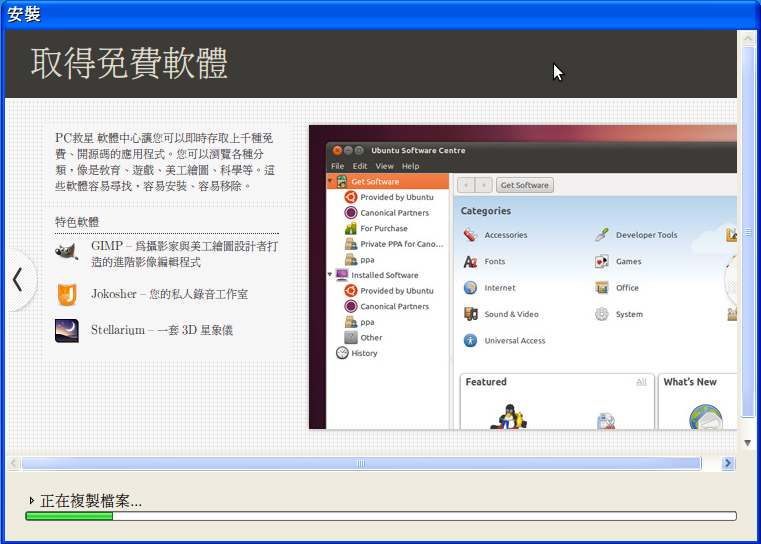
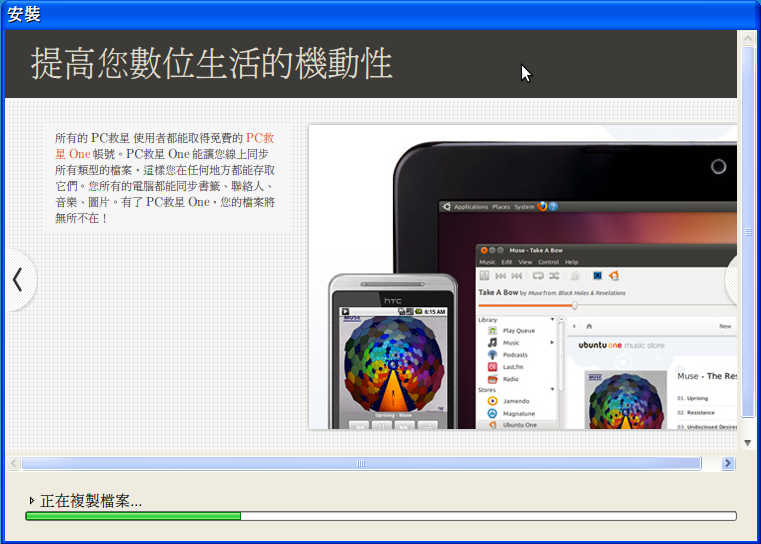
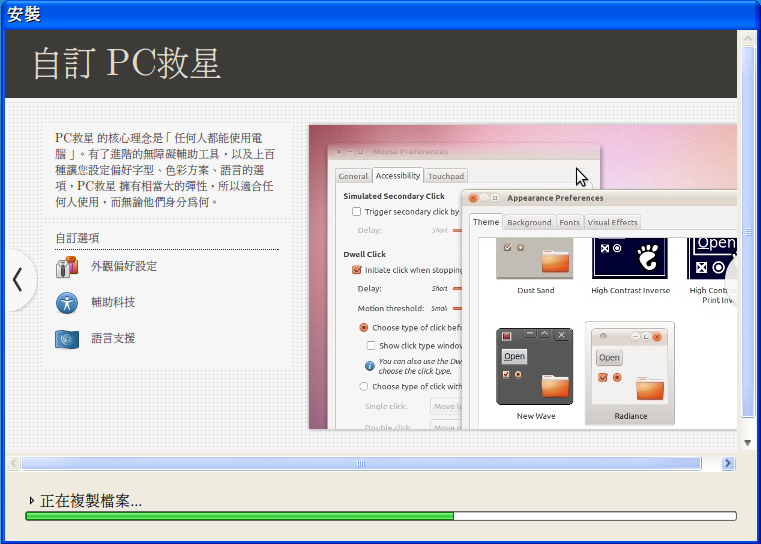
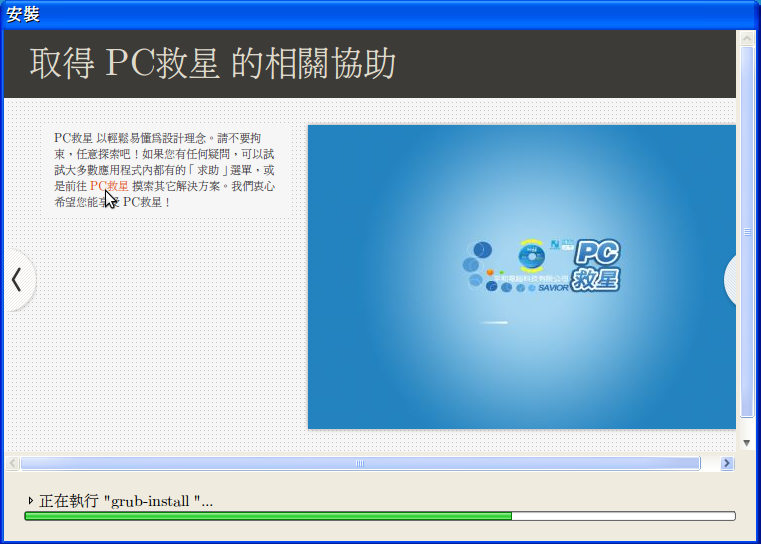
歡迎您來到 [PCSavior] 的世界
步驟一
選擇第二選單->安裝PC救星到硬碟 (請先設定由光碟開機) 操作說明

步驟二
[PCSavior]系統進入開機畫面

步驟三
請選擇中文(繁體)->向前
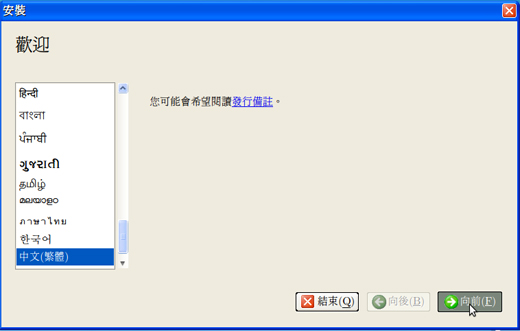
步驟四
正在準備安裝PCSavior
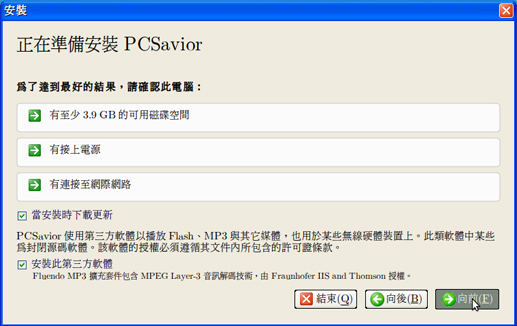
步驟五
請先選擇手動指定分割區->向前
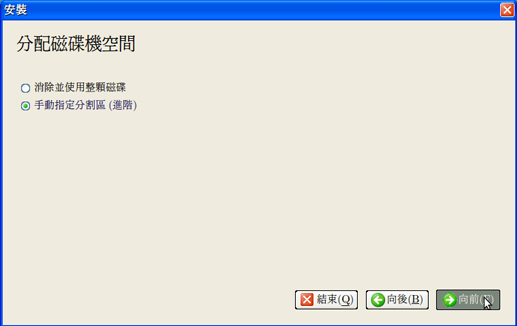
步驟六
點選可用空間->加入
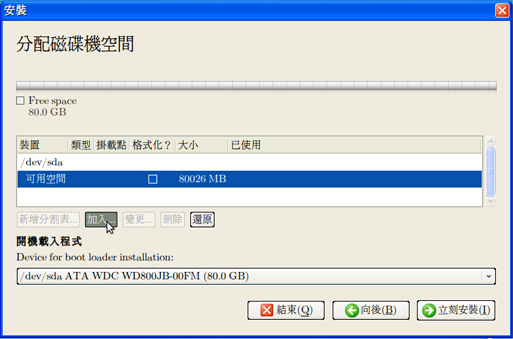
步驟七
主分割區->大小:[2000]->掛載點:[/boot]->確定
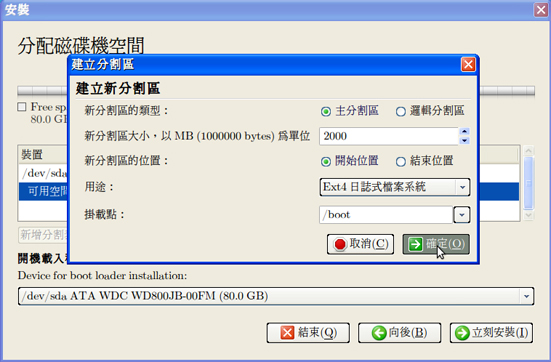
步驟八
重覆上一個步驟->加入->邏輯分割區->
大小:[4000]->開始位置->置換空間->確定
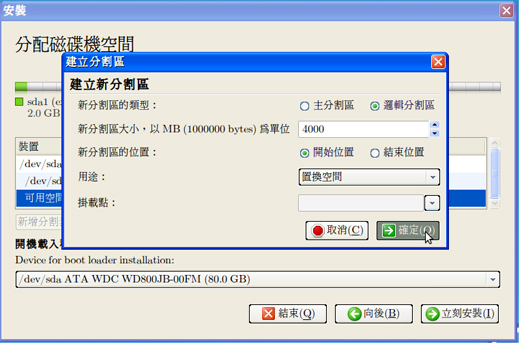
步驟九
重覆上一個步驟->加入->邏輯分割區 ->大小:[依個人電腦硬碟剩餘空間]
->開始位置->Exl4日誌式檔案系統->掛載點:[/] ->確定
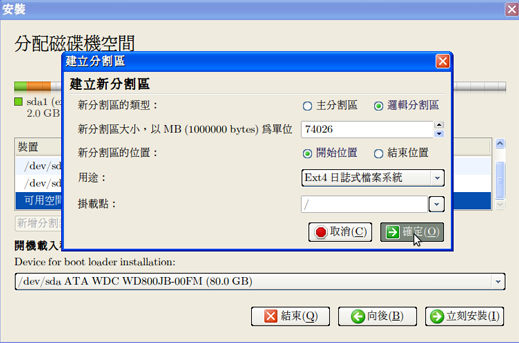
步驟十
硬碟分割區完成->立即安裝
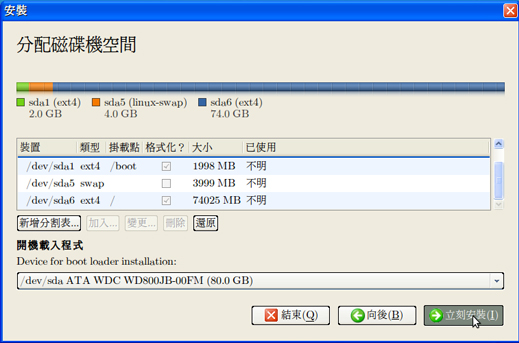
步驟十一
設定目前所在位置->向前
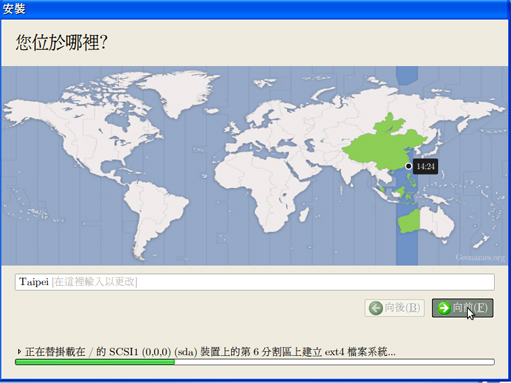
步驟十二
設定鍵盤排列方式 ->向前
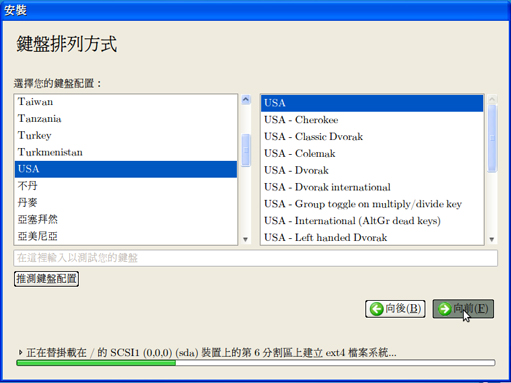
步驟十三
請填入相關資料->向前
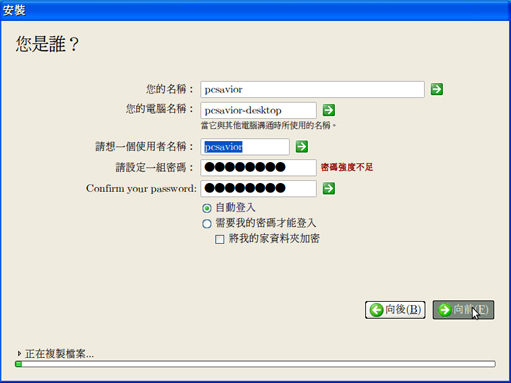
步驟十四
安裝過程進行中.......
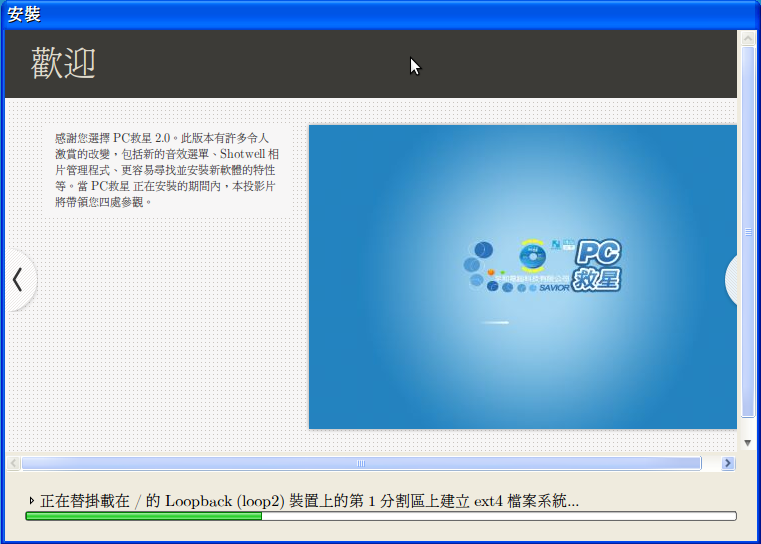
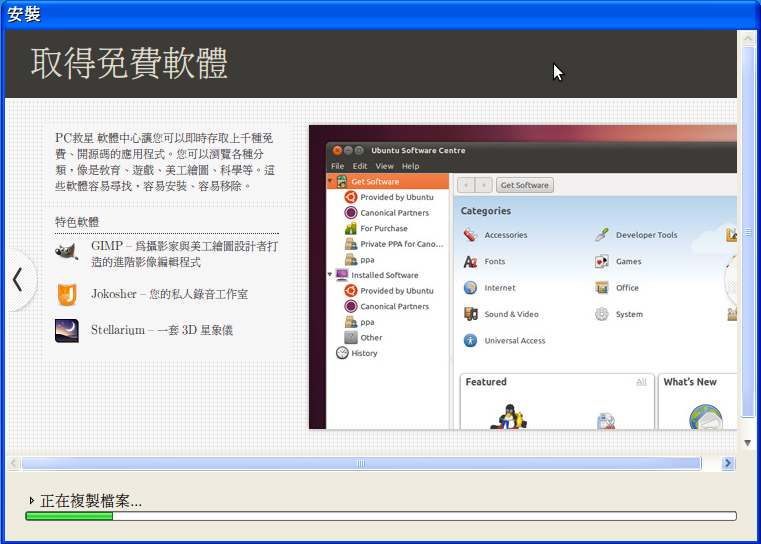
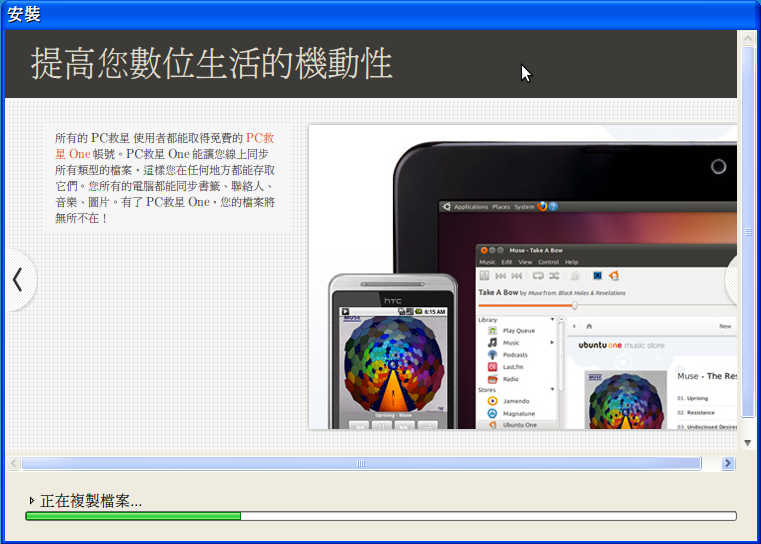
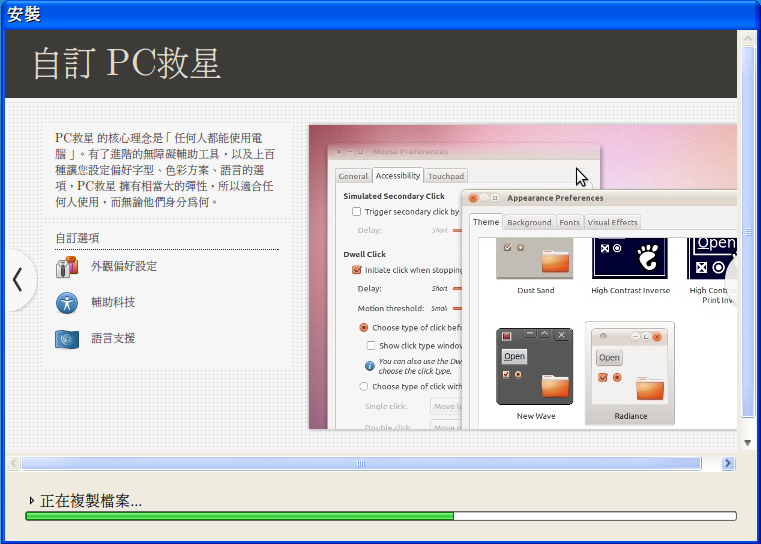
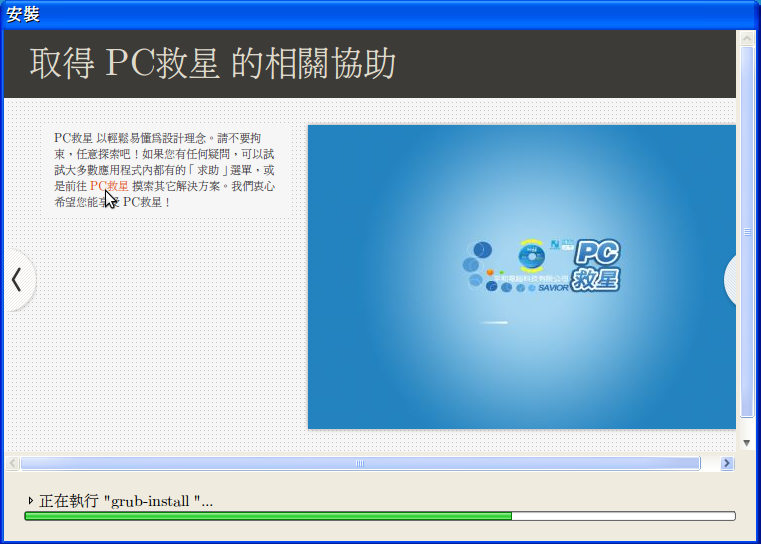

步驟一
點一下右下角網路->編輯連線

步驟二
跳出網路連線視窗->點選 DSL->加入
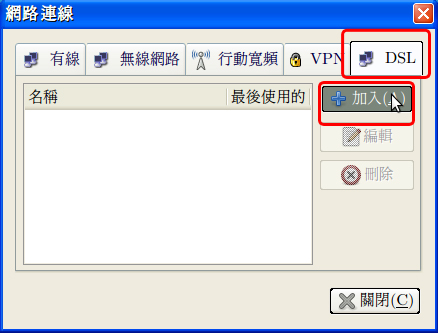
步驟三
請勾選自動連線->DSL->輸入使用者名稱及密碼->勾選所有使用者皆可用->套用
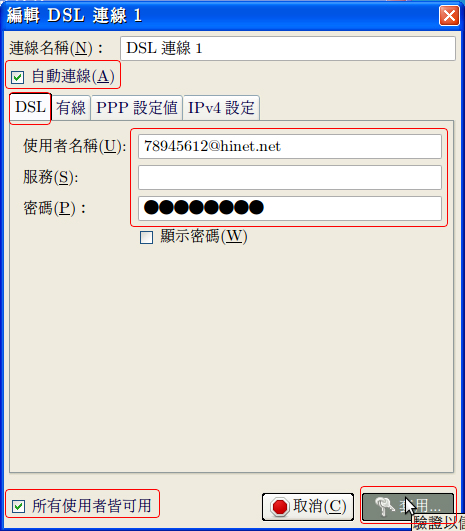
步驟四
請輸入當初安裝時的預設密碼:pcsavior->認證

步驟五
視窗會新增一筆DSL連線1->關閉
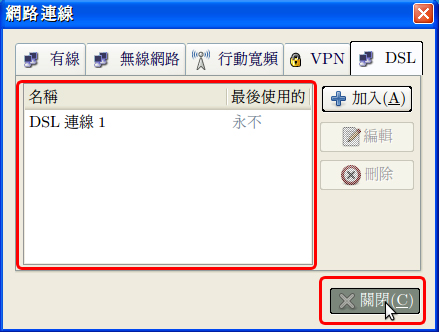
步驟六
視窗會新增一筆DSL連線1->關閉

步驟一
桌面上開始 ->控制台
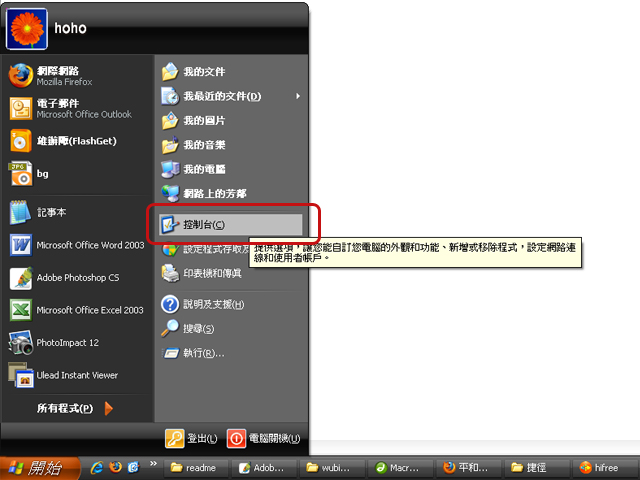
步驟二
控制台 -> [新增或移除程式]
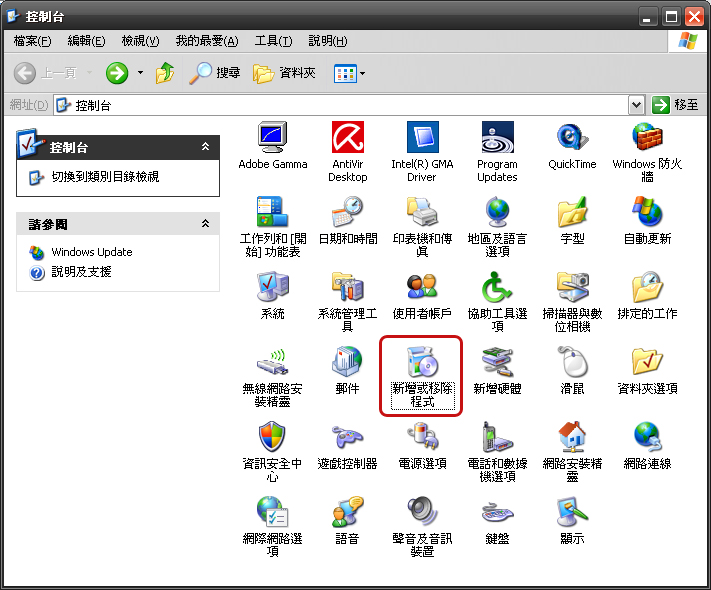
步驟三
從目前安裝的程式裡找出 [PCSavior] ->按變更/移除
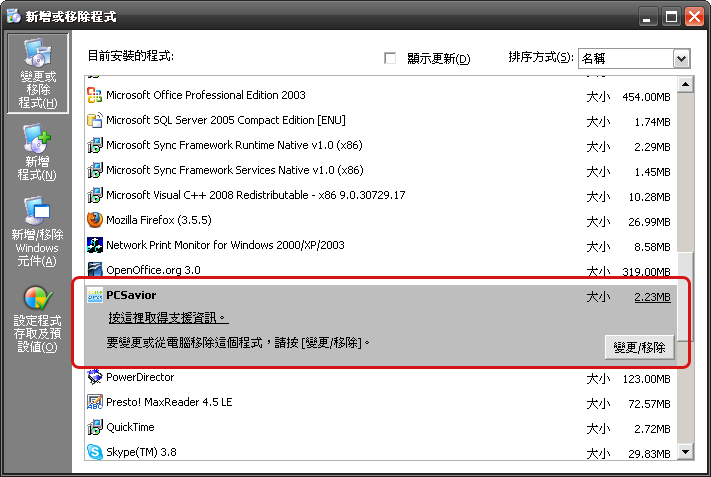
步驟四
你確定要移除嗎?---->請按 [移除] 按鈕
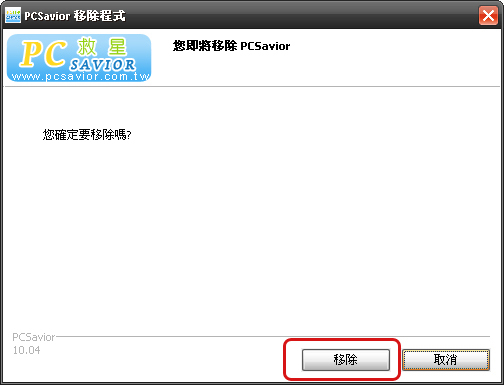
步驟四
PCSavior已移除成功---->請按 [完成] 按鈕